Send to Patient
Step 1: Log-in to your mymedicalimages account at https://app.mymedicalimages.com/.
Step 2: Click on the blue “Send to Patient” button at the top of the study you would like to send.
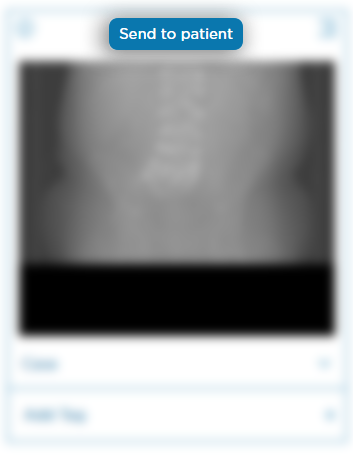
Step 3: Fill out the information for the patient you are sending the images to in the text fields that are shown in the pop-up.
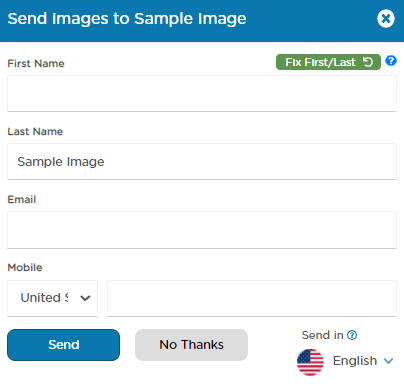
The fields for First Name and Last Name will be automatically filled based off of the information given by the study.
Step 4: Once all of the information is completed, click on the blue “Send” button in the bottom left-hand corner of the popup.
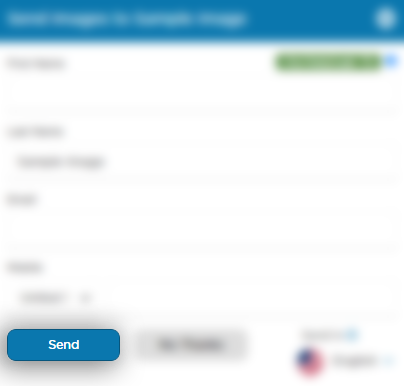
Step 5: After clicking the “Send” button, you will be redirected to the “Send to Patient” table of the “Share History” page. Here you will be able to see all of the shares you have sent, as well as Whether or not they have been accepted by the patient.
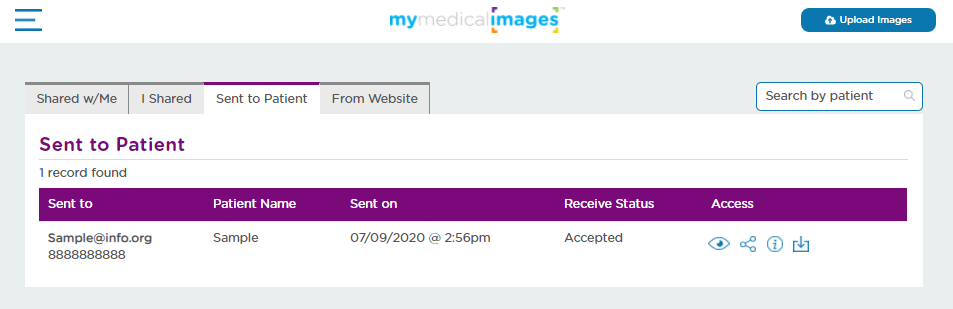
There are six sections of the table containing details related to the share.
1. Sent TO
This section contains the name and email address of the person the study was sent by.
2. Patient Name
This section details the name of the patient as it appears in the study.
3. Sent on
This section will give the time and date the study was upload to your account.
4. Receive Status
This Section will display the current status of the study. If it has not been viewed yet, it will be marked as “Pending”. If it has been viewed, it will be marked as “Received”.
5. Access
This section contains four options related to the study that was shared, they are as follows
![]() View
View
This button allows you to view the study that was shared.
![]() Share
Share
This button will redirect you to the “Share Study” page and let you share the study with another person.
![]() Info
Info
This button will open a pop-up window at the top of the screen with a brief summary of the study’s information.
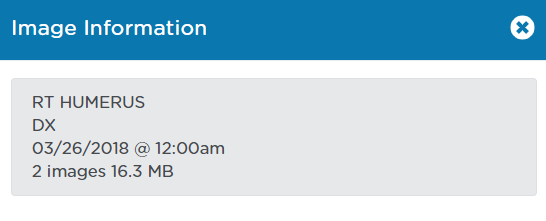
![]() Download
Download
This button will allow you to download the study, or the attachments tied to the study. Choose “Download Images” for the study, or “Download Files” for the attachments in the submenu that opens when you click the download button.
When selecting study, a download request will be submitted to our site. When the request is completed, you can navigate to the Downloads page at mymedicalimages.com/download.
![]() Send
Send
This button will open a pop-up window that will allow you to resend the study.
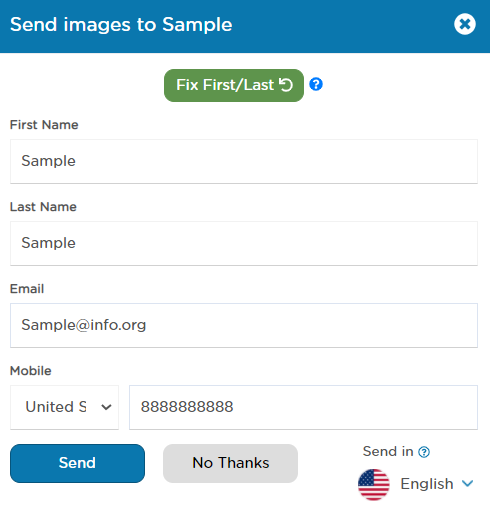
Fill out the form with the patient’s first and last name, their email address, and their phone number. Once the form is filled, click on the blue “Send” button to send the images.




